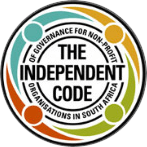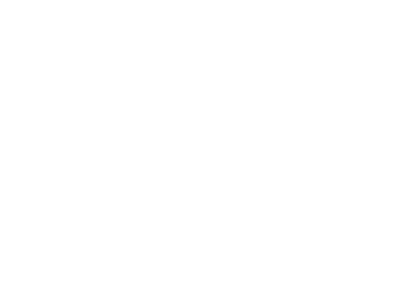Frequently Asked Questions
We’ve compiled a list of frequently asked questions to provide you with quick solutions and guidance. Here, you can easily find answers to common questions about using our online platform and the Sustainable Schools Programme.
Still Need Assistance?
We understand that your query may be unique, so if you can’t find the information you’re looking for in the questions and answers below, please don’t hesitate to reach out for support. Our friendly team are happy to assist you via our WhatsApp helpline on +27 74 526 9666.
If you are using a desktop computer:
- Go to the Sustainable Schools online platform using this link: https://sustainableschools.natureconnect.earth/
- At the top right-hand corner of the welcome page, click on the “Sign Up” button.
- This will take you to a page to choose your membership level, please select the first option “School”.
- Fill out the Account Information related to your school. Where it asks for personal contact details, please ensure you put the contact details of the person at your school who will be in charge of the environmental initiatives.
- At the end of the registration form, you will be able to choose which payment method you would like to use.
- If you choose: “Pay with Payfast” you will be directed to pay via card or immediate EFT, please follow the steps on the screen.
- Should you choose “Pay by EFT”
- The payment details will appear once you click submit, and an email with these payment details will be e-mailed to you. Please do not forget when you pay via EFT to use your school’s name as the reference and send the proof of payment to: sustainableschools@natureconnect.earth
- Once your payment has been received (either automatically through paying online or through the receipt of your Proof of Payment), your profile will be activated and you will receive your welcome email to the Programme.
If you are using a mobile cell phone:
- Go to the Sustainable Schools online platform using this link: https://sustainableschools.natureconnect.earth/
- Click on the toggle at the top left-hand corner of the welcome page to open up the side panel. Click on “Register” at the bottom of the list.
- This will take you to a page to choose your membership level, please select the first option “School”.
- Fill out the Account Information related to your school. Where it asks for personal contact details, please ensure you put the contact details of the person at your school who will be in charge of the environmental initiatives.
- At the end of the registration form, you will be able to choose which payment method you would like to use.
- If you choose: “Pay with Payfast” you will be directed to pay via card or immediate EFT, please follow the steps on the screen.
- Should you choose “Pay by EFT”
- The payment details will appear once you click submit, and an email with these payment details will be e-mailed to you. Please do not forget when you pay via EFT to use your school’s name as the reference and send the Proof of Payment to: sustainableschools@natureconnect.earth
- Once your payment has been received (either automatically through paying online or through the receipt of your Proof of Payment), your profile will be activated and you will receive your welcome email to the Programme.
Should you have any questions or need any assistance with the registration process, please do not hesitate to reach out to us via email: sustainableschools@natureconnect.earth or via our WhatsApp line: 074 5269666
In order to renew your schools membership follow the steps below:
If you are using a desktop computer:
- Go to the Sustainable Schools Online Hub using this link: https://sustainableschools.natureconnect.earth/
- At the top right hand corner of the welcome page, click on the “Log In” button.
- Log in to your school account with your schools username and password.
- If your membership has expired there will be an orange pop up banner at the top of your dashboard page with a button “Update Subscription” – click this button.
- This will take you to a page to choose your membership level, please select the first option “School”.
- You will then be able to see all of your account information already filled in. Check if this information is still correct and make any necessary changes and updates.
- At the end of the registration form, you will be able to choose which payment method you would like to use.
- If you choose: “Pay with Payfast” you will be directed to pay via card or immediate EFT, please follow the steps on the screen.
- Should you choose “Pay by EFT”
- The payment details will appear once you click submit, and an email with these payment details will be e-mailed to you. Please do not forget when you pay via EFT to use your school’s name as the reference, and send the proof of payment to: sustainableschools@natureconnect.earth
- Once your payment has been received (either automatically through paying online, or through the receipt of your Proof of Payment), your profile will be activated and you will receive your welcome email to the programme.
If you are using a mobile cell phone:
- Go to the Sustainable Schools Online Hub using this link: https://sustainableschools.natureconnect.earth/
- Click on the toggle at the top left hand corner of the welcome page to open up the side panel. Click on “Log In” at the bottom of the list.
- Log into your schools account with your username and password.
- If your membership has expired there will be an orange pop up banner on your dashboard wich says “Update Subscription”, click on this button.
- This will take you to a page to choose your membership level, please select the first option “School”.
- Review your account information related to your school and make any updates or changes necessary.
- At the end of the registration form, you will be able to choose which payment method you would like to use.
- If you choose: “Pay with Payfast” you will be directed to pay via card or immediate EFT, please follow the steps on the screen.
- Should you choose “Pay by EFT”
- The payment details will appear once you click submit, and an email with these payment details will be e-mailed to you. Please do not forget when you pay via EFT to use your school’s name as the reference, and send the proof of payment to: sustainableschools@natureconnect.earth
- Once your payment has been received (either automatically through paying online, or through the receipt of your Proof of Payment), your profile will be activated and you will receive your welcome email to the programme.new your
If you are using a desktop computer:
- Go to the sustainable schools hub using this link www.sustainableschools.natureconnect.earth
- In the top right corner, click on the “Sign In” button.
- At the center of the page there are two options: 1) “Join Now” and 2) “Lost password”.
- Click on “Lost password” if you have lost or forgotten your login details.
- You will be required to provide your email, upon which a link will be sent to your email to set up a new password.
If you are using a mobile cell phone:
- Go to the sustainable schools hub using this link: www.sustainableschools.natureconnect.earth .
- Click on the toggle at the top left hand corner of the welcome page to open up the side panel. Click on “Login” at the bottom of the list.
- At the center of the page there are two options: 1) “Join Now” and 2) “Lost password”.
- Click on “Lost password” if you have lost or forgotten your login details.
- You will be required to provide your email, upon which a link will be sent to your email to set up a new password.
If you are using a desktop computer:
- Go to the sustainable schools hub using this link: www.sustainableschools.natureconnect.earth .
- At the top right hand corner of the welcome page, click on the “Sign Up” button.
- This will take you to a page to choose your membership level, please select the “Teacher” option.
- You will be directed to a registration form to fill out with your details.
- Once you have filled out the form, please allow a minimum of 2 working days, for your teacher profile to be created.
- Once it has been created you will recieve a welcome e-mail, and be able to access the online hub.
If you are using a mobile cell phone:
- Go to the sustainable schools hub using this link: www.sustainableschools.natureconnect.earth .
- Click on the toggle at the top left hand corner of the welcome page to open up the side panel. Click on “Login” at the bottom of the list.
- This will take you to a page to choose your membership level, please select the “Teacher” option.
- You will be directed to a registration registration form to fill out with your details.
- Once you have filled out the form, please allow a minimum of 2 working days, for your teacher profile to be created.
- Once it has been created you will recieve a welcome e-mail, and be able to access the online hub.
- Go to the Sustainable Schools online platform, https://sustainableschools.natureconnect.earth/
- In the top right corner, click “Sign In”, and fill in your username and password to sign in.
- Once signed in, click on your profile/name in the top right corner, and in the drop down click on “Email Invites”
- Under the subheading “Send Invites”, scroll down to enter the teacher’s name in the designated text box under “Recipient Name”. Thereafter, enter the teacher’s email address in the designated text box below “Recipient Email”.
- If you wish to invite more than one teacher, click on the orange “+” icon to add additional recipients.
- Once you have entered all the recipient names and email addresses, you have an option to edit the invitation message. This is optional.
- Once completed, scroll to the bottom and click “Send Invites”. This will send an automated email to the teachers you have allocated.
If you are using a desktop computer:
- Go to the sustainable schools hub using this link www.sustainableschools.natureconnect.earth
- In the top right corner, click “Sign In”, and fill in your username and password to sign in.
- Once signed in, you need to go into your school group:
- To do this click on your profile/name in the top right corner of the online platform, and in the drop down click on “Groups” and select the “My Groups” subheading.
- Find your school’s school group and click on it.
- On the ‘Feed’ tab of your school group, you will see a “Share something with the group… ” text box. Click on the camera icon below this text box. Here you can upload pictures by either dragging and dropping pictures into that section, or you can click on ‘Add Photos’ where you can select the pictures from the folder on your computer.
- Add a description/ caption to go with the picture by typing in the text box above the ‘Add Photos’ section.
- Once you’re done, click on the “Post” button at the bottom.
If you are using a mobile cell phone:
- Go to the sustainable schools hub using this link: www.sustainableschools.natureconnect.earth .
- Click on the toggle at the top left hand corner of the welcome page to open up the side panel. Click on “Login” at the bottom of the list.
- Once signed in, scroll down and click on “School Groups” and select the “My Groups” tab at the top of the page.
- Find your school’s school group and click on it (make sure you have not selected the general Sustainable Schools group).
- On the ‘Feed’ tab of your school group, you will see a “Share something with the group… ” text box. Click on the camera icon below this text box. Here you can upload pictures by clicking on ‘Add Photos’ where you can select the pictures from your cell phone’s gallery.
- Add a description/ caption to go with the picture by typing in the text box above the ‘Add Photos’ section.
- Once you’re done, click on the “Post” button at the bottom.
If you are using a desktop computer:
- Go to the Sustainable Schools online platform, https://sustainableschools.natureconnect.earth/
- In the top right corner, click “Sign In”, and fill in your username and password to sign in.
- Once signed in, you need to go into your school group:
- To do this click on your profile/name in the top right corner of the online platform, and in the drop down click on “Groups” and select the “My Groups” subheading.
- Find your school’s school group and click on it (make sure you have not selected the general Sustainable Schools group).
- Once you are in your school group, you will see a bar with various tabs below the school’s name. Click on the “Start/edit SEMP” tab.
- This will direct you to your SEMP editing page where you can either start your SEMP planning form, continue editing your planning form, or start or continue editing your SEMP implementation form.
- Remember, once you submit either your SEMP planning or Implementation form, you will be able to view it via a PDF on your school groups feed, but you will not be able to edit it.
If you are using a mobile cell phone:
- Go to the sustainable schools hub using this link: www.sustainableschools.natureconnect.earth .
- Click on the toggle at the top left hand corner of the welcome page to open up the side panel. Click on “Login” at the bottom of the list.
- Once signed in, scroll down and click on “School Groups” and select the “My Groups” tab at the top of the page.
- Find your school’s school group and click on it (make sure you have not selected the general Sustainable Schools group).
- Once you are in your school group, you will see a bar below the school’s name with various tabs (Feed, Documents, etc.). Click on the 3 dotted toggle to view more options. Click on “Start/edit SEMP” tab.
- This will direct you to your SEMP editing page where you can either start your SEMP planning form, continue editing your planning form, or start or continue editing your SEMP implementation form.
- Remember, once you submit either your SEMP planning or Implementation form, you will be able to view it via a PDF on your school groups feed, but you will not be able to edit it.
If you are using a desktop computer:
- Go to the Sustainable Schools online platform, https://sustainableschools.natureconnect.earth/
- In the top right corner, click “Sign In”, and fill in your username and password to sign in.
- Once signed in, you need to go into your school group:
- To do this click on your profile/name in the top right corner of the online platform, and in the drop down click on “Groups” and select the “My Groups” subheading.
- Find your school’s school group and click on it (make sure you have not selected the general Sustainable Schools group).
- Once you are in your school group, you will see a bar with various tabs below the school’s name. Click on the “Feed” tab.
- Scroll down the feed, or type ‘SEMP’ in the “Search Feed…” textbox to quickly find a link posted by our Administrator which allows you to download your submitted SEMP documents in PDF format.
- If you cannot access/find the link, kindly contact your allocated school coordinator directly to provide you with your submitted SEMP documents.
If you are using a mobile cell phone:
- Go to the sustainable schools hub using this link: www.sustainableschools.natureconnect.earth .
- Click on the toggle at the top left hand corner of the welcome page to open up the side panel. Click on “Login” at the bottom of the list.
- Once signed in, scroll down and click on “School Groups” and select the “My Groups” tab at the top of the page.
- Find your school’s school group and click on it (make sure you have not selected the general Sustainable Schools group).
- Once you are in your school group, scroll down until you see the “Search Feed” text box. Type ‘SEMP’ in the textbox and search.
- IN the search results, you will find a link posted by our Administrator which allows you to download your submitted SEMP documents in PDF format.
- If you cannot access/find the link, kindly contact your allocated school coordinator directly to provide you with your submitted SEMP documents.
Kindy note that it is not possible for a school to edit their SEMP document once it has been submitted. However, they can view their submitted SEMP document by:
Checking your school group page for a link to the pdf version. This link will be posted by the Platform Administrator
If you are using a desktop computer:
- Go to the Sustainable Schools online platform, https://sustainableschools.natureconnect.earth/
- In the top right corner, click “Sign In”, and fill in your username and password to sign in.
- Once signed in, you need to go into your school group:
- To do this click on your profile/name in the top right corner of the online platform, and in the drop down click on “Groups” and select the “My Groups” subheading.
- Find your school’s school group and click on it (make sure you have not selected the general Sustainable Schools group).
- Once you are in your school group, you will see a bar with various tabs below the school’s name. Click on the “Feed” tab.
- Scroll down the feed, or type ‘SEMP’ in the “Search Feed…” textbox to quickly find a link posted by our Administrator which allows you to download your submitted SEMP documents in PDF format.
- If you cannot access/find the link, kindly contact your allocated school coordinator directly to provide you with your submitted SEMP documents.
If you are using a mobile cell phone:
- Go to the sustainable schools hub using this link: www.sustainableschools.natureconnect.earth .
- Click on the toggle at the top left hand corner of the welcome page to open up the side panel. Click on “Login” at the bottom of the list.
- Once signed in, scroll down and click on “School Groups” and select the “My Groups” tab at the top of the page.
- Find your school’s school group and click on it (make sure you have not selected the general Sustainable Schools group).
- Once you are in your school group, scroll down until you see the “Search Feed” text box. Type ‘SEMP’ in the textbox and search.
- IN the search results, you will find a link posted by our Administrator which allows you to download your submitted SEMP documents in PDF format.
- If you cannot access/find the link, kindly contact your allocated school coordinator directly to provide you with your submitted SEMP documents.
If you are using a desktop computer:
- Go to the sustainable schools hub using this link www.sustainableschools.natureconnect.earth
- In the top right corner, click “Sign In”, and fill in your username and password to sign in.
- Once signed in, you need to go into your school group:
- To do this click on your profile/name in the top right corner of the online platform, and in the drop down click on “Groups” and select the “My Groups” subheading.
- Find your school’s school group and click on it (make sure you have not selected the general Sustainable Schools group).
- Once you are in your school group, you will see a bar with various tabs below the school’s name. Click on the “Start/edit SEMP” tab.
- Select the option to “start or continue editing your SEMP implementation form”
- As you progress through the SEMP there is a section under the ‘Progress’ tab where you will be asked to ‘Upload Project Photos’. To do this, you can either drag and drop the images into that section or you can click on the ‘Select Files’ button from where you can select the pictures from the folder on your computer.
- Ensure that the maximum size of each image uploaded does not exceed 15MB.
If you are using a mobile cell phone:
- Go to the sustainable schools hub using this link: www.sustainableschools.natureconnect.earth .
- Click on the toggle at the top left hand corner of the welcome page to open up the side panel. Click on “Login” at the bottom of the list.
- Once signed in, scroll down and click on “School Groups” and select the “My Groups” tab at the top of the page.
- Find your school’s school group and click on it (make sure you have not selected the general Sustainable Schools group).
- Once you are in your school group, you will see a bar below the school’s name with various tabs (Feed, Documents, etc.). Click on the 3 dotted toggle to view more options. Click on “Start/edit SEMP” tab.
- Scroll down and click on the “SEMP implementation” button.
- As you progress through the SEMP there is a section under the ‘Progress’ tab where you will be asked to ‘Upload Project Photos’. To do this, click on the ‘Select Files’ button from where you can select the pictures from your cell phone’s files.
- Ensure that the maximum size of each image uploaded does not exceed 15MB.